Outils pour utilisateurs
Catégories
Catégories:
Comment synchroniser android avec un PC sous Linux
 Il est bien connu que la plate-forme Android repose lourdement sur Linux.
Il est bien connu que la plate-forme Android repose lourdement sur Linux.
Dans cet esprit, il est parfaitement logique que Android et Linux devraient être en mesure de communiquer de façon transparente sur le PC.
La plupart du temps, il le fait.
Vous pouvez facilement faire glisser et déposer des fichiers entre votre bureau et le périphérique Android.
Cependant, quand il vient à la synchronisation des choses comme les contacts et les calendriers, cela peut être un peu compliqué. En fait, la synchronisation de votre appareil Android à votre PC Linux est vraiment juste une question de quelques applications et de compréhension des différentes connexions MTP et PTP.
Idéalement, vous êtes un utilisateur des services Google tels que Gmail et Google Calendar.
La meilleure méthode pour synchroniser cela est en employant Thunderbird.
En Utilisant Thunderbird, vous pouvez synchroniser vos contacts et votre calendriers.
Il y a bien sûr, une mise en garde avec cette méthode, vous devrez toujours synchroniser Thunderbird à votre compte Google.
Alors d'abord, prenons soin de l'aspect Contacts/Calendrier des choses et puis nous allons traiter les dossiers.
Contacts et Calendriers
La première chose que vous devrez faire est d'installer l'addon gContacsSync pour Thunderbird.
Une fois que vous l'avez installé (et redémarré Thunderbird), vous serez invité à sélectionner le compte que vous souhaitez utiliser pour la synchronisation, ou d'utiliser un nouveau compte.
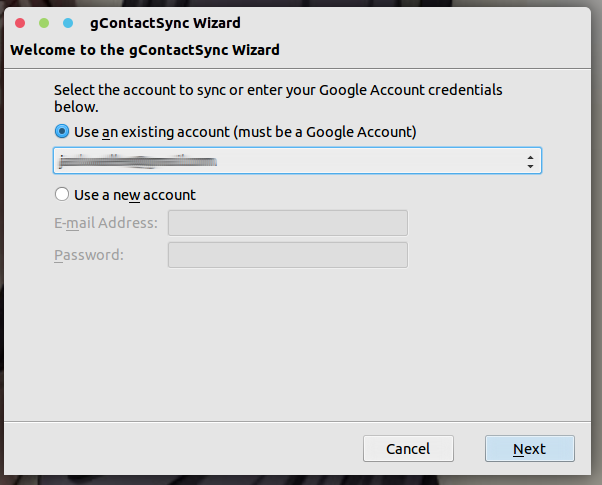 Cliquez sur Suivant, puis sélectionnez les carnets d'adresses à utiliser pour la synchronisation, les groupes et les contacts à synchroniser et lancer la synchronisation.
Cliquez sur Suivant, puis sélectionnez les carnets d'adresses à utiliser pour la synchronisation, les groupes et les contacts à synchroniser et lancer la synchronisation.
Cliquez sur le bouton Terminer et la synchronisation doit commencer.
Une fois que la synchronisation est terminée, vous devriez voir une fenêtre indiquant ce qui a été ajouté.
Par défaut, gContacsSync lance une synchronisation toute les 120 minutes.
Vous pouvez changer cela en cliquant sur le menu gContactsSync (au sein de Thunderbird) et puis en cliquant sur Préférences.
De la fenêtre des préférences, modifier le temps de synchronisation automatique pour répondre au mieux à vos besoins.
Vos contacts sont maintenant synchronisent entre votre ordinateur de bureau Linux, votre compte Google et votre appareil Android.
 Maintenant le calendrier.
Maintenant le calendrier.
C'est simple il faut juste installer l'addon Lightning et synchroniser votre Google Agenda.
Si vous avez besoin de la lecture/écriture a votre Google Agenda, vous devrez également installer l'addon Provider for Google Calendar.
Une fois installée, ouvrez lightning et cliquez-droit sur un espace vide dans la liste de l'agenda, sélectionnez Nouveau Calendrier, sélectionnez sur le réseau, sélectionnez Google Calendar et suivre le reste de l'assistant.
Même si vous avez la vérification en deux étapes, ce processus fonctionne sans accroc.
En fin de compte, vous pouvez sélectionner tous les calendriers que vous souhaitez synchroniser et commencer à travailler avec votre Google Agenda qui sera ensuite synchronisé avec votre appareil Android.

Fichiers et Photos
Ceci étant fait, il y a un peu de travail à faire (en dehors de l'installation d'application en option).
Lorsque vous connectez votre appareil Android en USB, à votre PC Linux, votre gestionnaire de fichiers devraient s'ouvrir dans le répertoire Android disponibles.
Ce répertoire qui apparaît dépendra, des options que vous avez mis en place sur Android, connecter via MTP (Media Transfer Protocol) ou le protocole PTP (Picture Transfer Protocol).
- Si, votre appareil Android est configuré en PTP, votre appareil Android sera visible comme s'il était un appareil photo, les dossiers DCIM et photos apparaisse.
Vous pouvez alors cliquer sur le bouton Shotwell (si disponible) et importer toutes ces photos sur votre bureau.
Il existe des interfaces graphiques pour simplifier le rapatriement des photos de l'appareil sur l'ordinateur :
- Sous Ubuntu/Gnome :
- gThumb
- F-Spot
- rapid-photo-downloader
- shotwell
- oqapy
- Sous Kubuntu/KDE :
- Digikam
- gtkam
- oqapy
- rapid-photo-downloader
- Si, votre appareil est configuré pour MTP, la mémoire interne (téléphone) et externe (carte micro SD) apparaîtront.
En général le protocole MTP est géré nativement.
Ainsi, vos baladeurs sont pris en charge par votre lecteur audio préféré (Banshee, Rhythmbox, Amarok, etc.).
Vous pouvez ensuite faire glisser et déposer des fichiers vers et depuis l'appareil Android.
Que faire si vous voulez être en mesure de transférer des fichiers depuis et vers un partage Samba sur votre PC Linux?
Avec l'aide du Gestionnaire de fichiers Astro (avec Astro SMB Module), vous pouvez facilement accéder à ces partages Samba depuis Android.
Rechercher Astro File Manager sur le play store, pour l'installer.
L'appareil Android doit être connecté au même réseau que le PC Linux qui détient le dossier Samba partagés.
Vous devriez être capable de copier, coller et déplacer des fichiers (en supposant que le dossier est partagé avec les permissions appropriées).
 Source: linux.com
Source: linux.com
0 Comments


